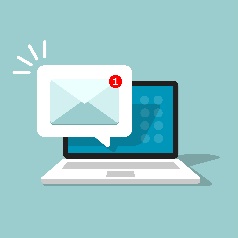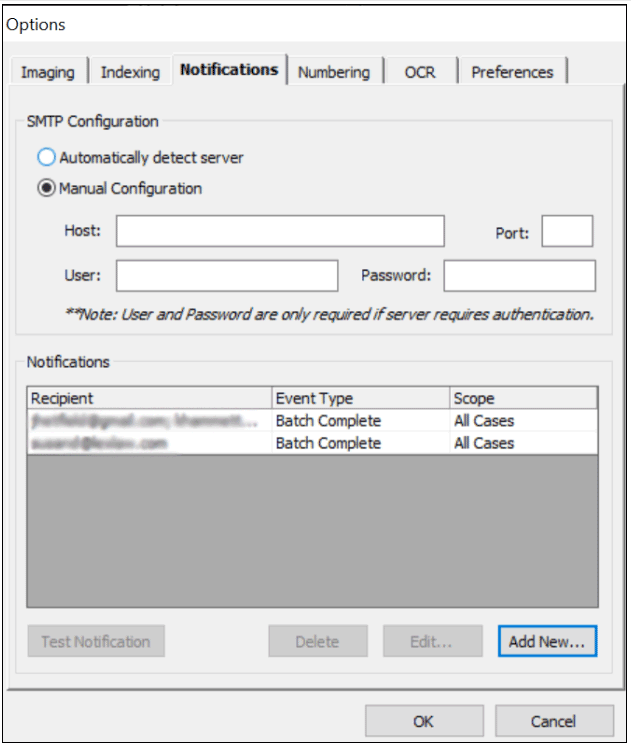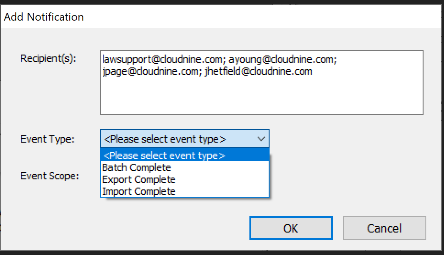Paper Discovery – Are We Still Managing Paper for Discovery?
The Persistence of Paper in Discovery
Despite the increasing digitization of information, the legal industry still frequently encounters paper documents during discovery. Whether these are legacy documents, physical contracts, handwritten notes, or printed records, the need to incorporate paper into modern discovery workflows is a critical challenge. This need has driven CloudNine’s commitment to continually enhance solutions like CloudNine LAW. The powerhouse processing platform empowers legal teams to integrate paper documents seamlessly into electronic discovery. This can then be exported for review platforms such as CloudNine Review that also allows email, electronic documents and modern data.
Critical Features for Effective Scanning Solutions
When dealing with paper, having the right scanning software is crucial to ensure the transition from paper to digital is smooth and efficient. Your scanning software should include the following essential features:
- Universal Compatibility: Support for any scanner using a TWAIN or ISIS driver ensures that no matter the scanner hardware, it can be leveraged for the task at hand.
- Control Numbering: Allows you to automatically number pages and documents to maintain proper indexing throughout the discovery process.
- Folder Management: Effective folder control ensures that scanned documents are organized and stored correctly.
- Advanced Scanner Settings: Features like brightness, contrast, DPI (dots per inch), and the option to use feeder or glass settings let you fine-tune scans for optimal quality.
- Document Relationship Creation: The ability to create “families” by linking parent documents to child attachments preserves the structure of multi-document files.
- New Document Creation & Modification: Flexibility in scanning, such as scanning as new documents, appending existing documents, inserting pages, or replacing them, is vital to managing evolving document sets.
- Page Adjustments: Features like adjusting page size, rotating, and cleaning up images ensure clarity and uniformity in the digital versions.
- Barcode Integration: Using barcodes for folder, document, and attachment organization automates tracking and management.
- Searchable PDFs & OCR: Optical Character Recognition (OCR) converts scanned images into searchable text, making it easier to find and review critical information within documents.
- Unlimited Scanning: No restrictions on how many pages you can scan. No clicks to track.
- Print to Paper: For those who still need physical copies, blowbacks (reproduced printed copies of digital documents) remain a popular option for productions and review.
From Paper to Pixels and Beyond
Ensuring you have the right technological solution to manage all aspects of discovery is essential, especially in today’s hybrid landscape of paper and digital evidence. CloudNine is continuously evolving its products to handle everything—from paper documents to emails, text messages, social media data, and everything in between. Our tools are designed to streamline the process, reduce the manual burden, and ultimately improve the efficiency of legal teams.
Are you ready to streamline your discovery process, from paper to the cloud? Sign up for a demo today!
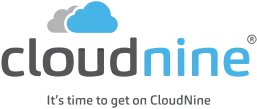

 Example: An attorney logs in to a virtual or physical machine to perform document review and searching while at the same time, an analyst runs a tiff conversion job without tying up additional resources.
Example: An attorney logs in to a virtual or physical machine to perform document review and searching while at the same time, an analyst runs a tiff conversion job without tying up additional resources.