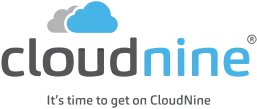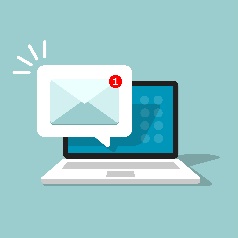#DidYouKnow
Sending Email Notifications in LAW
#DidYouKnow: You can configure CloudNine LAW to notify you by email when a step completes in your processing workflow?
 Example: Each step of data importing, batch processing, and exporting are now complete, and you’re ready to notify specific team members – but, don’t want to blast everyone on the project.
Example: Each step of data importing, batch processing, and exporting are now complete, and you’re ready to notify specific team members – but, don’t want to blast everyone on the project.
New with CloudNine LAW 7.3, you can configure LAW to alert your team when it’s time to take action and keep your project running on time.
- Control the type of processes to trigger notifications.
- Set up notifications for individual cases or globally for all cases.
- Include critical details – processing status, errors, speed, and time elapsed.
- Coordinate the next step from wherever you are.
Ready to Get Started?
Here’s How To Configure LAW To Enable Email Notifications:
1. From the main window in LAW, on the Tools menu, click Options.
2. Click the Notifications tab.
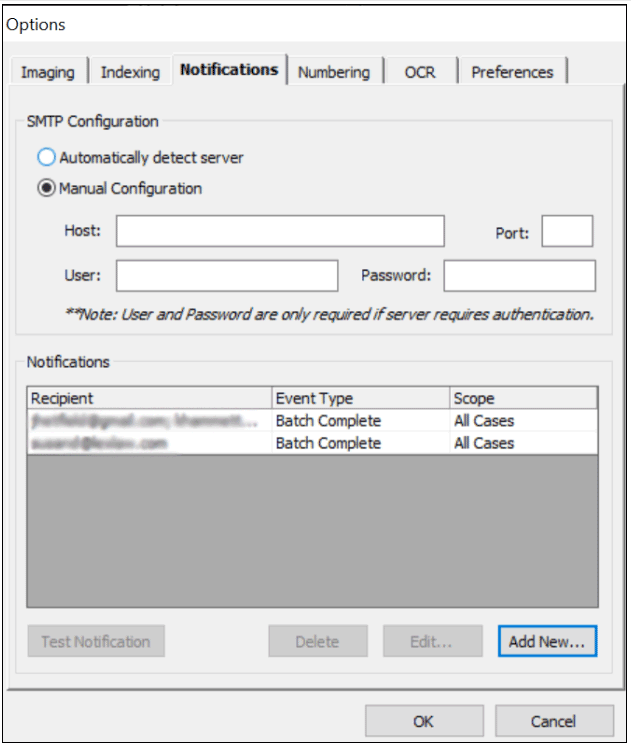
3. Click the Add New button.
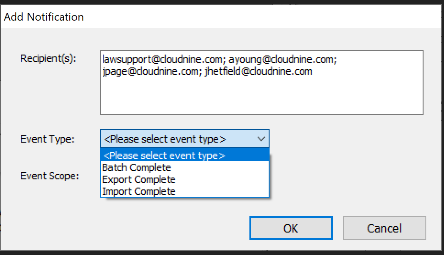
4. In the Recipients box, enter the email addresses where you want to send the email notification.
To enter multiple email addresses, place a semi-colon, ;, between each email address.
5. In the Event Type list, click one of the following:
- Batch Complete. Sends an email notification whenever a batch process is completed or canceled, and when a distributed batch process is completed.
- Export Complete. Sends an email notification whenever an export job is completed or canceled.
- Import Complete. Sends an email notification whenever an Electronic Discovery import job is completed. (This is not enabled for Turbo Import enabled cases.)
6. In the Event Scope list, click one of the following:
- All Cases. The notification applies to all LAW cases and will be displayed in the Notifications list on the Notifications tab for all cases.
- Current Case. The notification only applies to the current LAW case. Notification will only be displayed in the Notifications list on the Notifications tab for the case the notification originated from.
7. Click OK.
Clicking OK saves the notification and adds the notification to the Notifications list on the Notifications tab.
Stay informed of software updates and browse other technical topics in the CloudNine LAW Answer Center.
WHAT CLIENTS ARE SAYING ABOUT CLOUDNINE
Great value product.
“Offers the major features we were looking for, at a fraction of pricing of other competitors.”
I used CloudNine as part of fraud investigation for email searches.
“…The tag function made it easy to flag the search results. I was impressed with the ease of use for a first-time user. The speed and ease of loading data and being able to review it immediately is a tremendous advantage over other Cloud-based platforms.”
Excellent tool with outstanding support
“CloudNine Review is excellent, it takes the best of the (market leader) review solution and leaves out all of the fiddly bits that make that product excruciating to use. Their upload and processing is automatic, and their pricing structure is the best I’ve seen.”
Great software that is easy to log on, user-friendly, has a great layout, and is easy to navigate.
“…CloudNine is great at searching documents, including tagging, and exporting. Software tailored to our business needs and streamlined the task at hand.”
Discovery Production
This software is easy to use and allows us to upload and download documents as they become ready, saving us both time and money.
READY TO SEE THE SOFTWARE IN ACTION?
Request a CloudNine demo and see how easy eDiscovery can be!