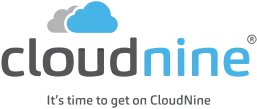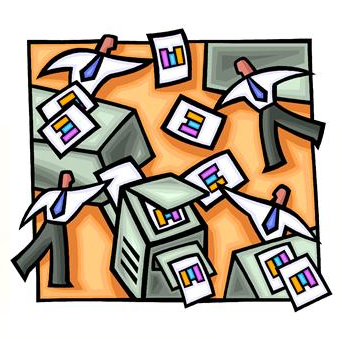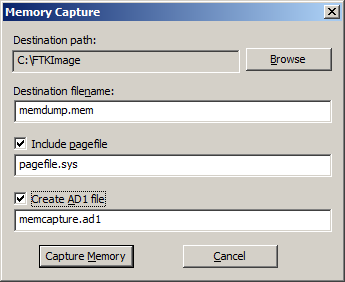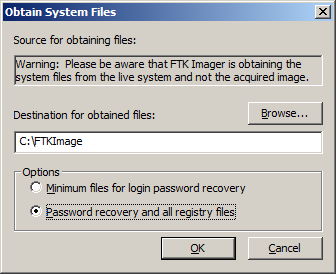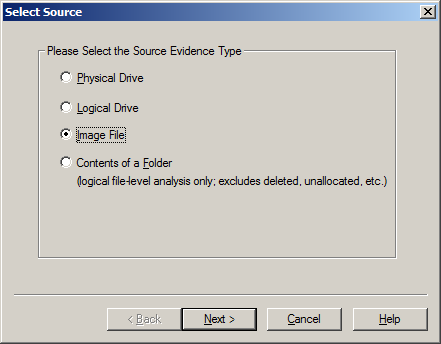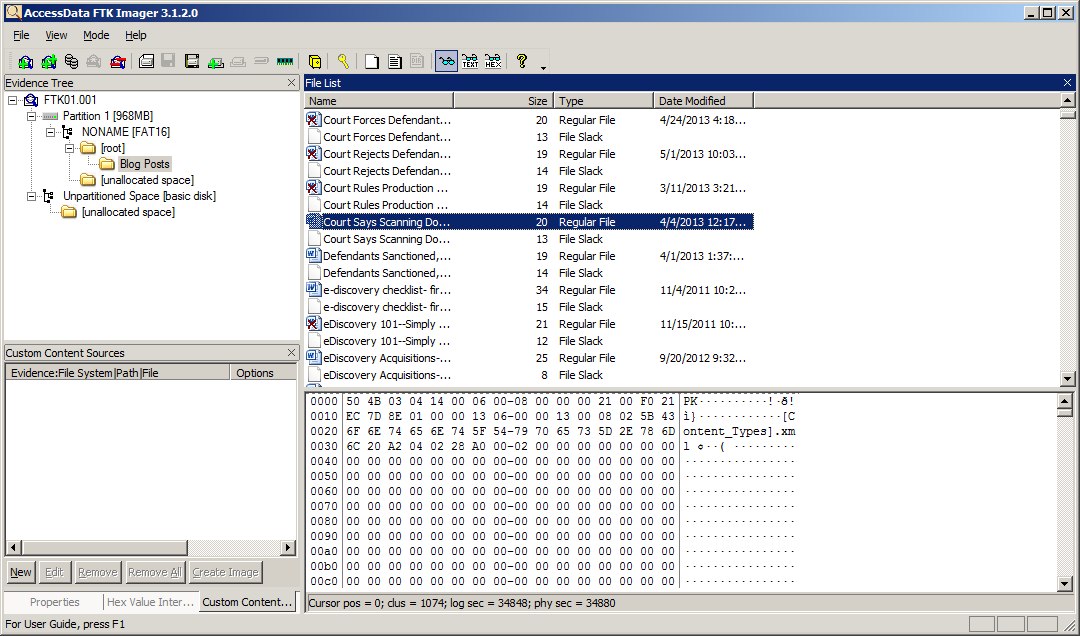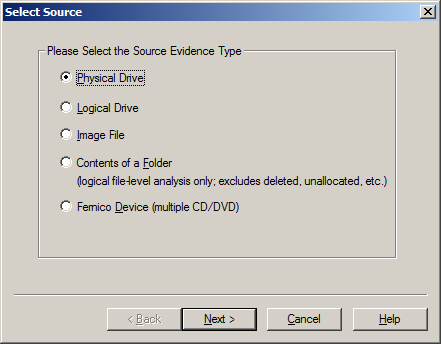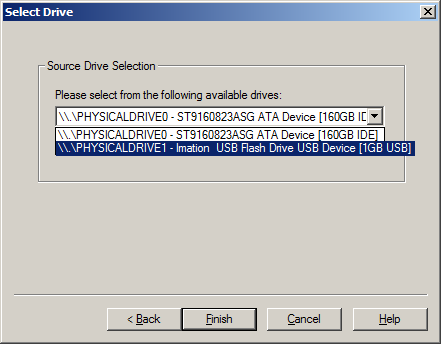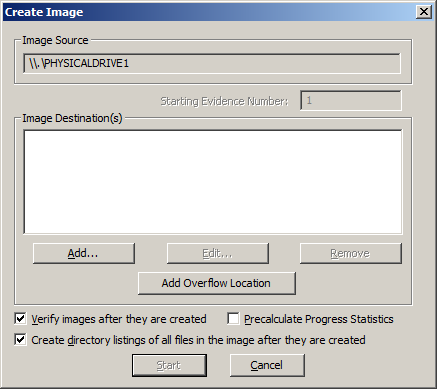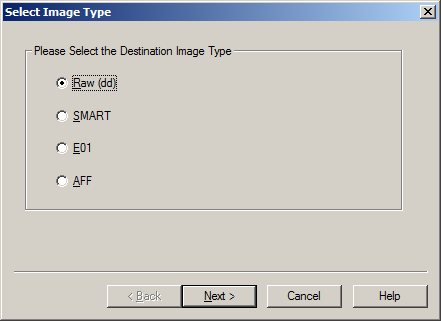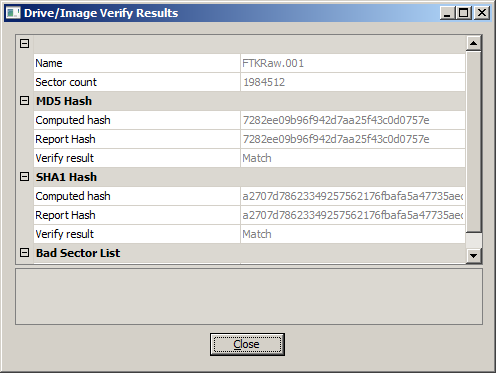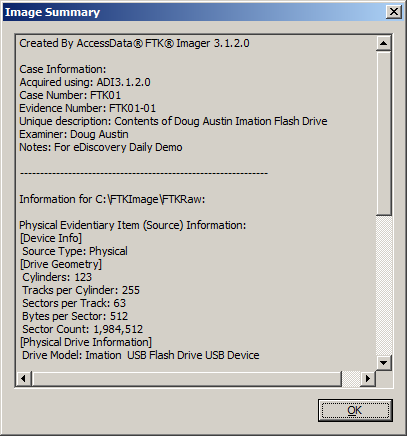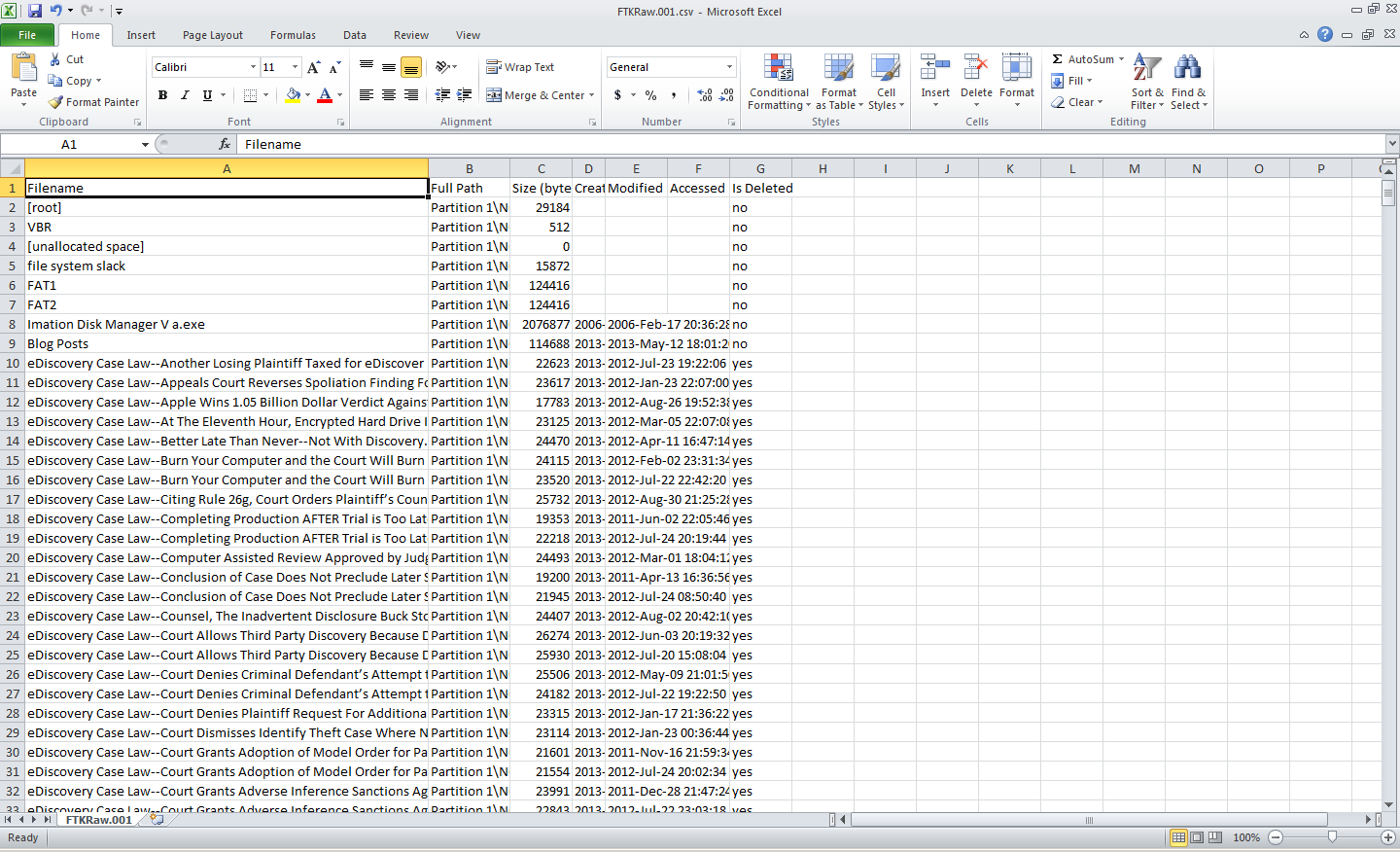Spoliation of Data Can Get You Sent Up the River – eDiscovery Case Law

Sometimes, eDiscovery can literally be a fishing expedition.
I got a kick out of Ralph Losey’s article on E-Discovery Law Today (Fishing Expedition Discovers Laptop Cast into Indian River) where the defendant employee in a RICO case in Simon Property Group, Inc. v. Lauria, 2012 U.S. Dist. LEXIS 184638 (M.D. Fla. 2012) threw her laptop into a river. Needless to say, given the intentional spoliation of evidence, the court imposed struck all of the defenses raised by the defendant and scheduled the case for trial on the issue of damages. Magistrate Judge Karla Spaulding summarized the defendant’s actions in the ruling:
“This case has all the elements of a made-for-TV movie: A company vice president surreptitiously awards lucrative business deals to a series of entities that she and her immediate family members control. To cover up the egregious self-dealing, she fabricates multiple fictitious personas and then uses those fictitious personas to “communicate” with her employer on behalf of the entities she controls. She also cut-and-pastes her supervisor’s signature onto service agreements in an attempt to make it seem as if her activities have been approved. After several years, a whistleblower exposes the scheme to the company. The company then tells the vice president that she is being investigated and warns her not to destroy any documents or evidence. Sensing that her scheme is about to collapse around her and wanting to cover her tracks, the vice president then travels to the East Coast of Florida and throws her laptop computer containing information about these activities into a river.”
At least she didn’t deny it when deposed as noted in the ruling:
“When asked why she threw the laptop away, Lauria testified as follows:
Q: Okay. Why did you throw the laptop away?
A: Because I knew that something was coming down and I just didn’t want all the stuff around.
Q: So you were trying to get rid of documentation and e-mails and things?
A: Uh-huh, yes.
Q: That directly related to the lawsuit?
A: Yes. Now, they do, yes.”
Maybe she should have used the George Costanza excuse and state that she didn’t know it was “frowned upon”.
So, what do you think? Was that wrong? Just kidding. Please share any comments you might have or if you’d like to know more about a particular topic.
BTW, Ralph is no stranger to this blog – in addition to several of his articles we’ve referenced, we’ve also conducted thought leader interviews with him at LegalTech New York the past two years. Here’s a link if you want to check those out.
Disclaimer: The views represented herein are exclusively the views of the author, and do not necessarily represent the views held by CloudNine Discovery. eDiscoveryDaily is made available by CloudNine Discovery solely for educational purposes to provide general information about general eDiscovery principles and not to provide specific legal advice applicable to any particular circumstance. eDiscoveryDaily should not be used as a substitute for competent legal advice from a lawyer you have retained and who has agreed to represent you.